Pdf Szerkesztése Online
A Tűzfalprofil legördülő listában kiválaszthatja a hálózat profilját. Ha a hálózat az Otthoni vagy munkahelyi hálózat védelmi típust használja, akkor a program az összes közvetlenül csatlakoztatott hálózati almappát megbízhatónak tekinti. Ha például egy hálózati adapter a 192. 168. 1. 5 IP-címmel csatlakozik a hálózathoz, az alhálózati maszk pedig 255. 255. 0, a 192. 0/24-es alhálózat bekerül az adapter megbízható zónájába. Ha az adapter több címmel/alhálózattal rendelkezik, mindegyik megbízható lesz, függetlenül az ismert hálózat Hálózati azonosítás lapon megadott beállításaitól. Ezenkívül a További megbízható címek csoportban hozzáadott címek is mindig a hálózathoz csatlakoztatott adapterek megbízható zónájába fognak tartozni (a hálózat védelmi típusától függetlenül). Figyelmeztetés gyenge WiFi-titkosításról – Az ESET Internet Security tájékoztatja Önt, ha egy védtelen vezeték nélküli hálózathoz vagy egy gyenge védelemmel rendelkező hálózathoz csatlakozik. Tűzfalprofil – Kiválaszthatja azt a tűzfalprofilt, amelyet használni szeretne ehhez a hálózathoz kapcsolódva.
Online PDF-szerkesztő – PDF-fájlok szerkesztése ingyen
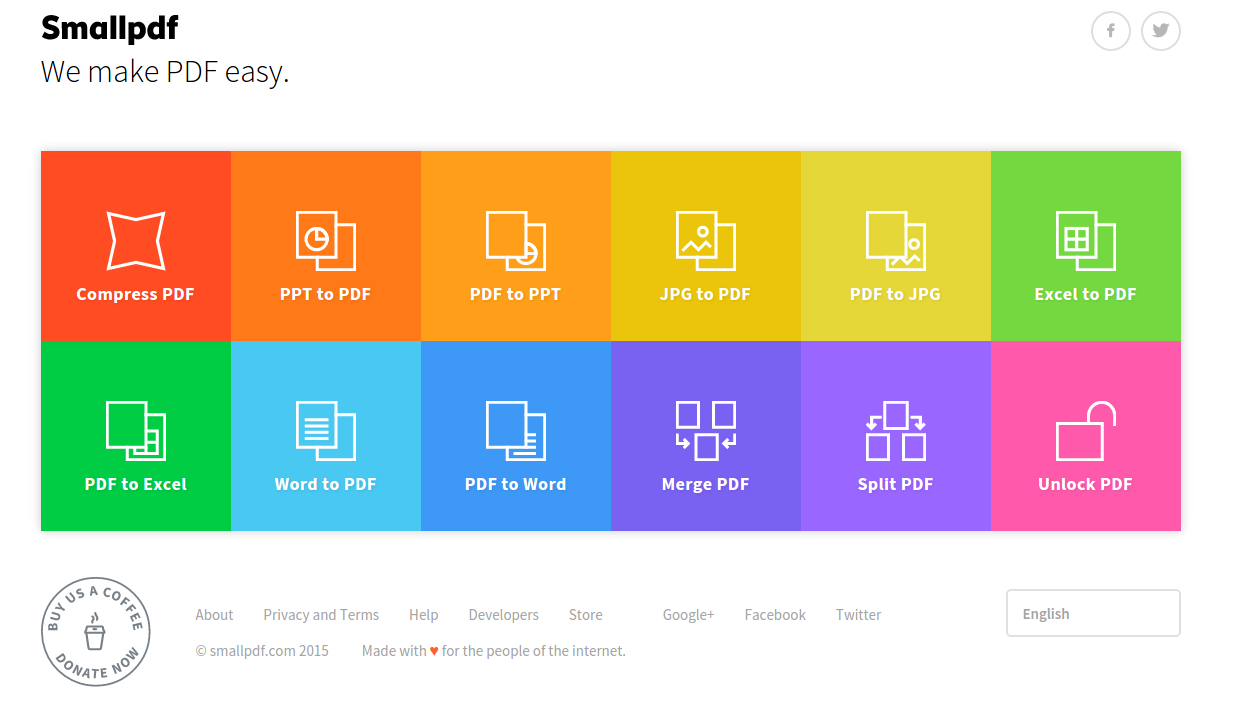
Mivel minden modul egy adott feladatot végez el, így nem fogunk belezavarodni sem, hiszen a főoldalon kiválasztjuk, milyen feladatot akarunk megoldani (például epub vagy DOC fájlok konvertálása PDF-be, esetleg fordítva), majd az adott eszköz felületén csak megadjuk a fájlt, amivel dolgozni akarunk és elindítjuk a folyamatot. Bár ez egy online PDF szerkesztő, meglepően gyorsan dolgozik. A feltöltési és letöltési idő természetesen erősen függ az internetkapcsolatunktól, de egy átlagos, 2-3 MB-os PDF esetében ez nem jelenthet nagy gondot. Nagyobb fájloknál már kicsit többet kell várakoznunk. Mellesleg itt, többek között, a PDF fájlok tömörítése is megoldható, így a gigászi méretű dokumentumaink fájlméretét jelentősen csökkenthetjük. Kiemelnénk még a lehetőségek közül a már említett vízjelezési megoldást is, amely rendkívül egyszerűen használható. Segítségével a PDF dokumentum összes oldalán elhelyezhetünk – a lapok általunk meghatározott részén – ízléses, szöveges vízjelet, vagy ha feltöltünk egy képfájlt (például logót), akkor akár azt is.
Miben segíthet Önnek a LightPDF? Szerkesszen PDF fájlokat online Ezen ingyenes PDF szerkesztőnek egyszerű a használata és számos tartalomszerkesztő lehetőséget kínál. Módosíthatja PDF-ek tartalmát, vagy módosíthatja a benne lévő képeket. A feliratozó eszközökkel kiemelheti és máshogy is megjegyzéseket fűzhet a PDF-hez. Ezen felül hozzáadhat szöveges vagy képes vízjelet is a PDF-hez, sőt, alá is írhatja azt. Konvertáljon PDF-eket számos formátumba A LightPDF magas hatékonysággal képes PDF fájlokat konvertálni, támogatja a Microsoft Office formátumokat, képformátumokat (JPG, PNG) és sok mást. Ezáltal könnyedén kihasználhatja az online PDF konvertáló eszközeit, hogy PDF fájljait gyakran használt formátumba alakítsa át, vagy épp PDF-et hozhasson létre dokumentum formátumok széles skálájából. Online OCR Szolgáltatás Az eszköz nem csak szerkeszhető PDF-ek konvertálását támogatja más formátumokba, segíthet emellett képeket vagy szkennelt PDF-eket Word-be, PPT-be, TXT-be és sok másba is kinyerheti.
Kattintson az iPhone (vagy iPad vagy iPod touch) elemre, majd írja alá a nevét az eszköz képernyőjén, amikor a rendszer kéri. További információk arról, hogyan lehet rajzokat vagy korrektúrát hozzáadni dokumentumokhoz iPad, iPhone vagy iPod touch segítségével. Kattintson a Kész gombra. A dokumentumhoz való hozzáadáshoz válassza ki az aláírást. Az aláírást a dokumentumban bárhol elhelyezheti, illetve átméretezheti. Fájl megosztásához kattintson a Megosztás gombra, vagy válassza a Fájl > Megosztás lehetőséget. Ezután válasszon egy lehetőséget. Ha a dokumentumot vagy a képet egy másik formátumban szeretné elmenteni, válassza a Fájl > Exportálás menüpontot, válassza ki a formátumot, majd kattintson a Mentés gombra. Közzététel dátuma: 2020. április 02.

Több online PDF feldolgozó programról és online szolgáltatásról is írtunk már az idők során, de az utóbbiak között ilyen jól átgondolt, összetett és sokoldalú megoldás nem került eddig a kezünk ügyébe. S a legszebb az egészben, hogy ez az online PDF szerkesztő szolgáltatás teljesen ingyen használható. PDF Candy: online PDF szerkesztő A PDF Candy kifejezetten jó választás lehet bárkinek, aki PDF dokumentumokat szeretne átalakítani, de épp a nincs a gépén semmiféle PDF-szerkesztő szoftver. Ezt a problémát tökéletesen áthidalhatja egy online PDF szerkesztő, amely telepítés nélkül, tetszőleges böngészőben használható. Márpedig a PDF Candy éppen ilyen. Ezen az oldalon egy halom PDF manipuláló eszközt találunk: tömörítőt, darabolót, összefűzőt, forgatót, vízjelezőt (szöveget vagy tetszőleges képfájlt is használhatunk benne vízjelként), konvertálókat (különféle kép- és dokumentum fájlok ide-oda alakítása) vagy éppen a PDF jelszavas védelmét létrehozó, illetve törlő eszközöket. Bármelyiket is használjuk, elmondható róluk, hogy áttekinthető, letisztult felületen dolgozhatunk.
Frissítési profil – Kiválaszthatja azt a profilt, amelyet használni szeretne ehhez a hálózathoz kapcsolódva. Ahhoz, hogy egy hálózatot csatlakoztatottként lehessen megjelölni a csatlakoztatott hálózatok listájában, az alábbi feltételeknek kell teljesülnie: • Hálózati azonosítás – Minden megadott paraméternek meg kell felelnie az aktív kapcsolati paramétereknek. • Hálózati hitelesítés – Hitelesítési szerver megadása esetén sikeres hitelesítésre van szükség az ESET hitelesítési szerverével. Hálózati azonosítás A hálózati azonosítás a helyi hálózati adapter paramétereinek megfelelően történik. A program minden kijelölt paramétert összevet az aktív hálózati kapcsolatok tényleges paramétereivel. Az IPv4- és az IPv6-címek egyaránt megengedettek. Hálózati hitelesítés A hálózati hitelesítés adott szervert keres a hálózatban, és a szerver hitelesítéséhez aszimmetrikus titkosítást (RSA) használ. A hitelesítés alatt álló hálózat nevének meg kell egyeznie a hitelesítési szerver beállításai között megadott zónanévvel.
Microsoft 365-höz készült Word Word 2019 Word 2016 Word 2013 Word 2010 Word 2007 Egyebek... Kevesebb A dokumentum beolvasását követően megnyithatja a dokumentumot a Wordben a szerkesztéséhez. Ennek módja a telepített Office-verziótól függ. Dokumentum beolvasása PDF-fájlként és szerkesztés a Wordben Tipp: A konvertálás a főként szöveget tartalmazó dokumentumok esetén működik legjobban. Ellenőrizze a dokumentumot a szkenner utasításai szerint, és mentse a számítógépre. PDF fájlként. A Wordben kattintson a fájl > Megnyitás parancsra. Keresse meg a számítógépen a PDF-fájl helyét, és kattintson a Megnyitás gombra. Megjelenik egy üzenet, amely arról tájékoztatja, hogy a Word egy szerkeszthető Word-dokumentumba konvertálja a PDF-fájlt. Kattintson az OK gombra. Előfordulhat, hogy a konvertált dokumentum nem egyezik meg tökéletesen lapról lapra az eredeti dokumentummal. Lehetséges például, hogy a sor- és oldaltörések eltérő helyen lesznek. További információt a PDF-fájlok megnyitása a Word alkalmazásban című témakörben talál.
Mentse a fájlt Google Dokumentumok-, Táblázatok- vagy Diák-formátumban. Ossza meg a fájlt, majd kezdje el a közös munkát. Megjegyzés: A Google Dokumentumok-, Táblázatok-, illetve Diák-fájlban végzett módosítások nem kerülnek át az eredeti Office-fájlba. Hibaüzenetek problémamegoldása "A fájl nem támogatott", vagy nem lehet megnyitni a fájlt Győződjön meg arról, hogy a fájl a következő fájltípusok egyikében van mentve:,,,,, Győződjön meg arról is, hogy a fájl nem sérült, nincs jelszóval védve, továbbá nem nagyobb, mint a Google Drive fájlokra vonatkozó méretkorlátja.
- Pdf szerkesztése online ecouter
- PDF fájlok gyors szerkesztése telepítés nélkül, ingyen! | Internet
- Pdf szerkesztése online courses